
En este articulo estoy compilando 15 trucos o tips en Excel para hacer más eficiente el trabajo en esta hoja de cálculo.
Microsoft Excel es una herramienta de hoja de cálculo ampliamente usada en las empresas, por su facilidad para recoger información de diferentes tipos y hacer muchos cálculos que se requieren para diferentes tipos de actividades.
Conocer algunos trucos o tips en Excel pueden ayudarte a hacer más rápidas algunas operaciones que ejecutas en tus actividades diarias, que junto con otras opciones como el uso de fórmulas y macros, te van a ayudar a mejorar ostensiblemente la eficiencia en tu trabajo.
En las siguientes páginas te mostramos cada uno de ellos:
1. Ir rápidamente hasta el final de una fila o columna
Cuando estamos trabajando en un archivo de Excel, muchas veces queremos ir hasta el final de una fila o columna, y para eso a veces nos tenemos que despalazar de celda a celda, o ir con el mouse desplazándonos con el scroll. Para hacer más rápida esta operación, nos paramos en la celda que quermos mirar, y le damos:
Para movernos hasta el final de una columna:
CTRL + ↓
para regresar al principio de la columna:
CTRL + ↑
para ir hasta el final de una fila:
CTRL + →
y para regresar al principio de la fila:
CTRL + ←
También te puede interesar leer Encontrar datos repetidos en una tabla de Excel o de una base de datos
2. Seleccionar todos los datos disponibles de una fila o columna
Muy ligado con el anterior, en este caso queremos seleccionar todos los datos disponibles en una fila o columna, para copiarlos o reemplazarlos, en este caso usamos los siguientes atajos de teclado:
Para seleccionar hasta el final de una columna:
CTRL + SHIFT + ↓
para regresar al principio de la columna:
CTRL + SHIFT + ↑
para ir hasta el final de una fila:
CTRL + SHIFT + →
y para regresar al principio de la fila:
CTRL + SHIFT + ←
3. Dejar fija una fila, celda o ambas en una fórmula que se copia
Si queremos dejar una celda fija en una fórmula, para que cuando la arrastermos no se nos cambie automáticamente, usamos el atajo F4, sobre la celda de la fórmula que queremos que esté fija. Lo que nos deja en la fórmula la referencia del estilo $A1$C1, por ejemplo, si tenemos una celda con el interés a aplicar, no queremos que se nos cambie esa referencia a esa celda queda como se muestra abajo:
=E4*(1+$C$10)
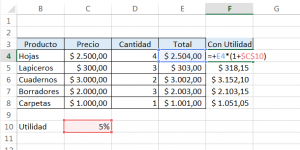
Pero si solo queremos mantener fija la fila, sólo ponemos el símbolo $ al comienzo de la referncia a la celda, por ejemplo:
=+H4*(1+$C10)
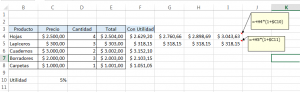
En el caso de que queremas mantener fija la columna, ponemos el símbolo $ al comienzo de la segunda referencia a la celda, por ejemplo:
=+H4*(1+E$10)
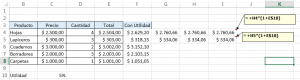
4. Tener funciones propias a la mano en diferentes archivos de Excel
Podemos tener nuestras propias funciones, hechas como macros en Excel, para ser aplicadas en diferentes archivos que manejamos, siempre y cuando las generemos y guardemos en el archivo personal de macros llamado personal.xlsx.
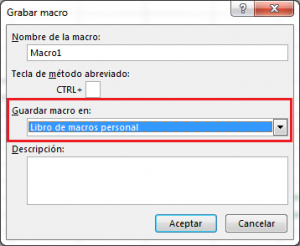
5. Pegado especial
En Excel no sólo existe el pegado CTRL + V, existen otras formas de pegar que son:
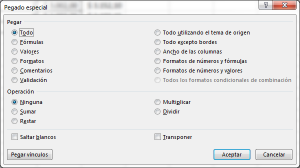
- Sólo datos: Que es para no pegar fórmulas, ni formato, sino solamente la información que contienen las celdas.
- Sólo fórmulas: Que copie sólo las fórmulas, sin pegar formatos.
- Trasponer: Sirve para poner datos que están en filas y que queden en columnas, o al contrario. En este ejemplo, los datos que se encuentran en una columna con varias filas, pasan a ser datos en una sola fila,con varias columnas.
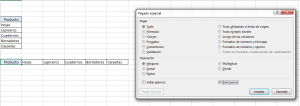
6. Seleccionar todos los datos de una hoja
Cuando se quiere copiar toda la información de una hoja, para pegarla en otro lado, se puede hacer mediante el atajo
CTRL + SHIFT + → y luego
CTRL + SHIFT + ↓
o por medio de un click del encabezado superior izquierdo:
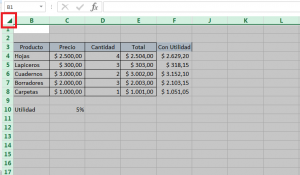
7. Validación de datos de las celdas
En un conjunto de celdas, podemos poner criterios de validación, para que cuando alguien ingrese información en dichas celdas, cumplan específicamente con dicho criterio, por ejemplo que sean números positivos, o entre un rango de valores, etc.
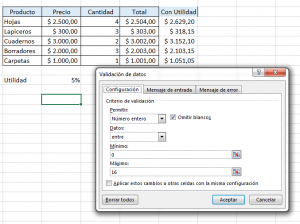
8. Ocultar y desocultar filas o columnas
Así como podemos ocultar filas, o columnas al dar click derecho sobre ellas, también podemos desocultarlas, seleccionando las filas o columnas contiguas. En este ejemplo están ocultas las celdas G y H.
Para desocultarlas se seleccionan las columnas desde la F hasta la J y se dice que se muestren las celdas ocultas:
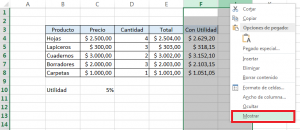
9. Formatos rápidos
Los siguientes son unos atajos de teclado rápido para aplicar algunos formatos
Poner 2 decimales a un número:
CTRL + SHIFT + !
formato de moneda $:
CTRL + SHIFT + $
formato de porcentaje %:
CTRL + SHIFT + %
10. Saltar entre hojas de un mismo archivo
Para cambiar entre hojas de un mismo archivo, usamos los atajos de teclado:
Hacia adelante:
CTRL + AvPag
Hacia atrás
CTRL + RePag
11. Arrastrar una celda para copiar fórmula
No es necesario dar CTRL + C o copiar con el click derecho del mouse, al pararnos en la esquina inferior derecha de la celda, y arrastarla sobre las celdas que queremos que se copie, automáticamente se aqlica dicha copia.
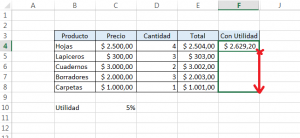
12. Uso avanzado de formulas matriciales
Excel tiene un modo poco conocido para aplicar algunas formulas en un esquema matricial, éste se aplica poniendo la fórmula entre llaves {}, o en modo edición dando CTRL + SHIFT + ENTER.
Por ejemplo, si quisieramos aplicar una suma total, de multiplicar un rango de celdas por otras, se haría en una formula del siguiente modo:
{=+SUMA(C4:C8*D4:D8)}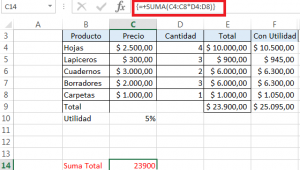
Esta fórmula sólo funciona si están las llaves, de otro modo da un error.
13. Uso del + para iniciar una fórmula
Cuando vamos a aplicar una fórmula en una celda, normalmente se antecede del símbolo igual (=), pero tiene el mismo efecto, y es más rápido por la disposición del = en el teclado, anteceder a la fórmula del signo más (+)
+SUMA(E9:F9)
14. Copiar hojas rápidamente
Cuando queremos copiar una hoja dentro del mismo archivo, o hacia otro archivo (dividiendo la pantalla entre los archivos abiertos), podemos hacer una copia rápida seleccionando la hoja con un click izquierdo, mientras presionamos la tecla CTRL, e inmediatamente arrastrando la hoja hacia la posición que queremos que quede.
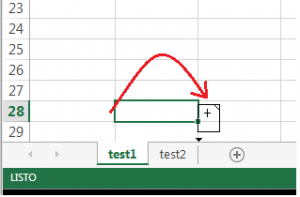
El resultado final, con la hoja copiada (se cambia el nombre solo con darle click en el nombre de la hoja)
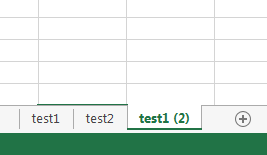
Este mismo truco se aplica para copiar hojas entre archivos, lo que tenemos que hacer es tener los dos archivos puestos en la misma vista, ya sea horizontal o vertical:
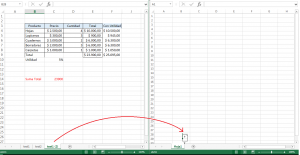
15. Poner un salto de línea (enter) en una celda
En ocasiones estamos escribiendo algún texto en una celda, y queremos dejar un salto de línea (enter) entre un par de párrafos.
Por ejemplo, en la celda F tenemos un texto, que queremos separar en los tres líneas, indicadas por los marcadores en rojo, que contienen:
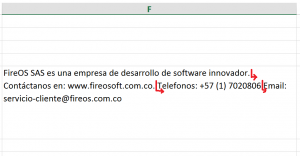
Para agregar el espacio entre líneas, o saltos de página, nos ubicamos en la posición del texto que queremos, y presionamos las teclas Alt + Enter:
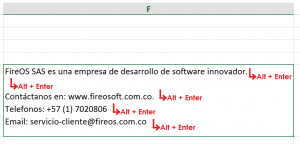
Estos trucos o tips en Excel hacen parte de nuestro servicio de divulgación de conocimiento en ITSoftware SAS.
Si te gustó este artículo, por favor no olvides de compartirlo en las redes sociales. Thnks 😉


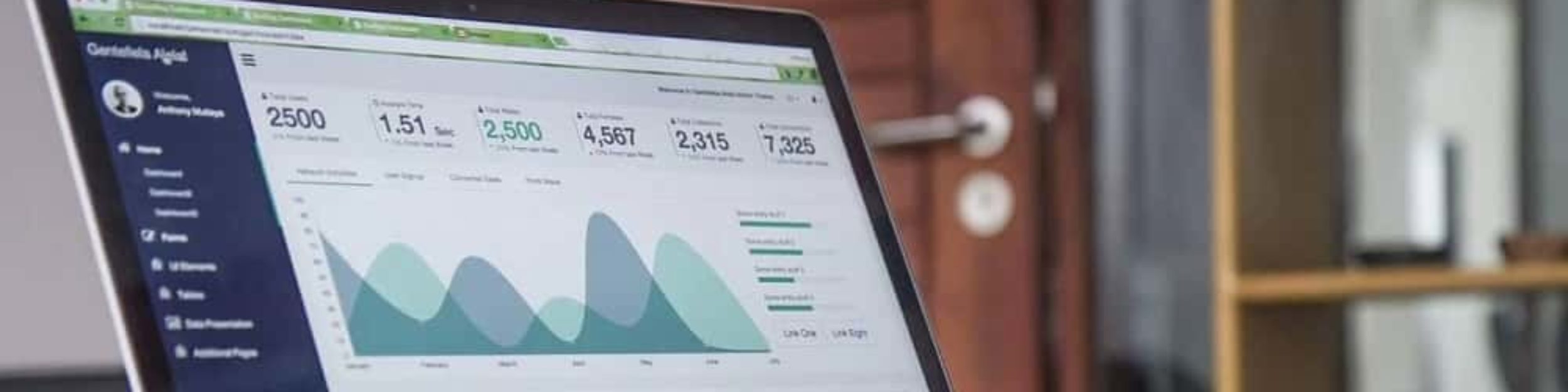
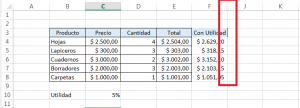
Excelente material…..